Sieuthidaigia.com sẽ mách cho bạn biết thủ thuật “Làm thế nào để bạn có thể kiểm tra dung lượng pin Macbook một cách đơn giản và dễ dàng nhất?”
Tóm tắt nội dung
Cách kiểm tra dung lượng pin macbook
Cách 1: Phần mềm System Report
Cách kiểm tra dung lượng pin Macbook bằng phần mềm System Report bằng cách thực hiện theo trình tự các bước sau:
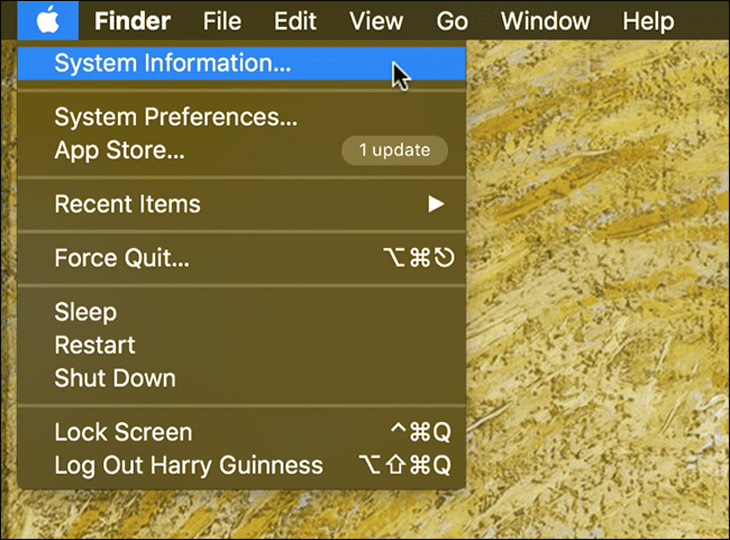
Bước 1: Mở System Report thông qua cửa sổ About This Mac hoặc tìm trực tiếp trong Spotlight.
Bước 2: Vào Tab Power. Lúc này bạn sẽ thấy những thông tin hiển thị trên màn hình có ý nghĩa như sau:
- “ Serial Number”: là chỉ số seri của pin.
- “ Charge Remaining”: cho biết lượng pin còn lại cung cấp cho máy. Trong thời gian sử dụng lượng pin này sẽ giảm dần đến mức 0 mAh tức là đã hết pin.
- “ Fully Charged”: cho biết pin đã sạc đầy hay chưa.
- “ Charging”: cho biết pin có đang sạc hay không?
- “ Full Charge Capacity”: là lượng điện tối đa mà pin có thể chứa được khi sạc đầy. Theo thời gian sử dụng, con số này sẽ giảm dần. Nếu xuống quá mức tức là pin đã chai. Để biết phần trăm pin còn lại hiện
tại, bạn lấy số “ Charge Remaining” chia cho số “ Full Charge Capacity” này.
- “ Cycle Count” là số lần sạc, trong quá trình sử dụng bạc sạc đủ 100% dung lượng sẽ được tính là 1 lần.
Ví dụ: bạn dùng được 50% rồi đem sạc, sau đó dùng còn 50% rồi cắm sạc tiếp thì máy sẽ tính là 1 lần sạc.
- “ Condition” là tình trạng pin. Nếu “ Normal” thì là pin bình thường, còn nếu “ Service” là pin đã chai, chất lượng pin đã giảm nên cần phải thay sớm.
- “ Amperage” (mA): là cường độ dòng pin, số dương là pin đang sạc, số âm là pin đang xả. Để tính thời gian sử dụng còn lại là bao nhiêu, bạn lấy số “ Charge Remaining” chia cho số “Amperage” sẽ ra được
lượng thời gian pin sử dụng được mấy tiếng nữa.
- “ Voltage” (mV): là hiệu điện thế hiện tại của cục pin.
Cách 2: Phần mềm Coconut Battery
Để kiểm tra dung lượng pin Macbook bằng phần mềm này, đầu tiên bạn tải phần mềm này ở trang chủ của hãng coconut-flavour.com.
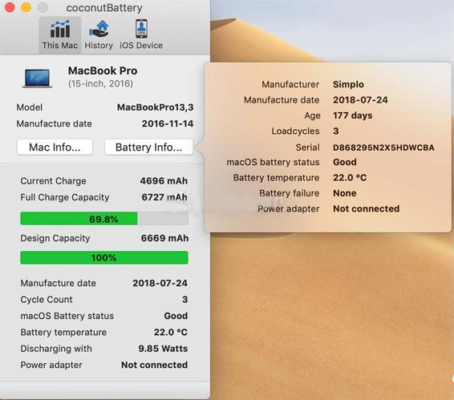
Các thông số của phần mềm này cung cấp mang ý nghĩa như sau:
- “ Manufacture date ( phía trên)”: nghĩa là ngày sản xuất của máy ( ngày này được ghi trong phần cứng).
- “ Manufacture”: là nhà sản xuất cục pin.
- “ Battery temperature”: là nhiệt độ của pin được cảm biến trong mạch pin báo lại.
- “ Current Charge” là lượng điện còn lại trong cục pin ( thông số này giống như Charge Remaining)
- “ Design Capacity”: ý nói là dung lượng ban đầu của cục pin được nhà sản xuất công bố. Để biết lượng pin còn bao nhiêu phần trăm ( %) so với lượng pin ban đầu thì ta sẽ lấy số “ Full Charge Capacity” chia cho số “ Design Capacity” này.
- “ Manufacture date (phía dưới)” là ngày sản xuất của viên pin cũng được ghi trong phần cứng. Nếu ngày dưới mới hơn ngày trên thì đây chính là cục pin không phải cục pin sản xuất theo Macbook.
- “ Cycle Count” là số lần sạc.
- “ MacOS Battery status” là tình trạng pin do hệ điều hành báo.
- “ Discharing with” là cường độ dòng xả pin hiện tại.
- “ Charging with”: là cường độ dòng sạc pin hiện tại nế đang cắm sạc.
- “ Power Adpter”: cho biết pin có đang cắm sạc hay không?
Nếu muốn biết dung lượng pin của Macbook, bạn chỉ cần mở 2 phần mềm này lên, nhìn vào các thông số và ý nghĩa của nó là có thể biết được dung lượng pin còn bao nhiêu, có bị chai pin không, thời lượng sử dụng trong bao lâu nữa.
Cách hạn chế tình trạng chai pin

